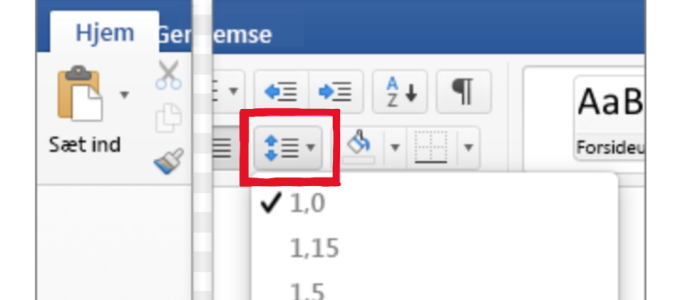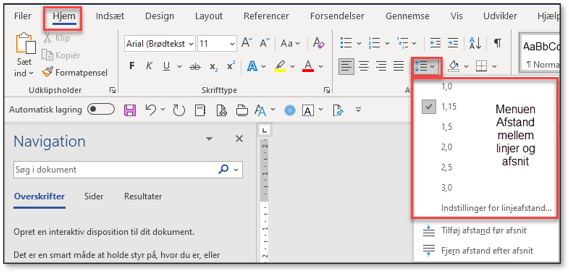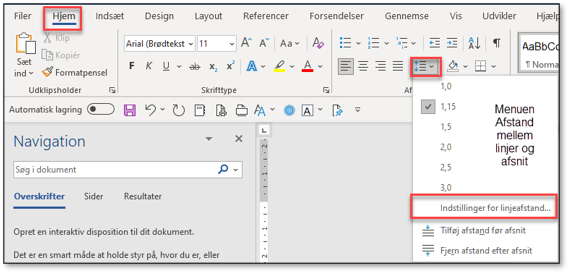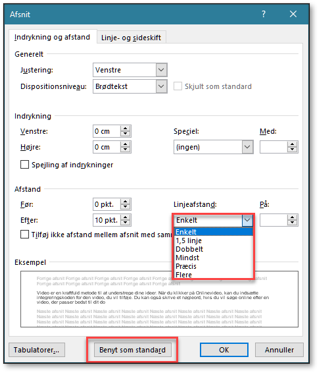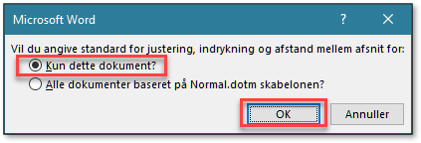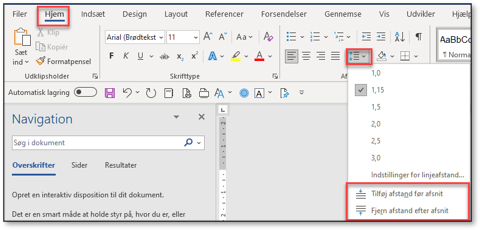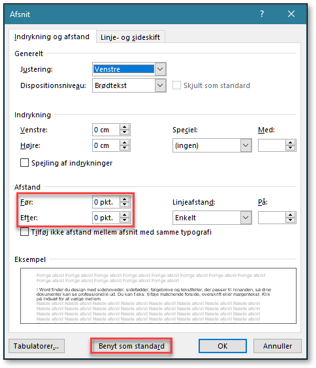Linjeafstand i Word: En nem guide til at ændre linjeafstanden eller afstanden mellem afsnit
I Word arbejder vi med to forskellige afstande, som kan ændres. Vi har en for linjerne og en for afstanden mellem afsnit. Standarden i Word er, at afstanden mellem linjerne er 1,15 og afstanden mellem afsnit er 8 pkt.
Men hvad er forskellen mellem linjer og afsnit? Jo, linjer er dem, der automatisk opstår, når der ikke er mere plads til teksten ude til højre. Word skifter automatisk til en ny linje, medmindre du gennemtvinger et linjeskift med et tryk på tasterne Shift+Enter. Hvis du derimod blot bruger Enter-tasten, laver du et afsnitsskift, og standardafstanden mellem afsnit er 8 pkt.
Linjeafstanden har stor betydning for, hvor let teksten er at læse. Især ved mindre skriftstørrelser eller ved spalter i Word, er det vigtigt at vælge den rigtige linjeafstand, så læseren kan genkende ordene.
Læs videre nedenfor, hvor du får en vejledning i, hvordan du ændrer begge typer af afstande.
Ændr linjeafstanden i Word
En tekst bliver lettere at læse, hvis linjeafstanden ikke er alt for lille. I Microsoft Word er linjeafstanden som standard sat til 1,15, hvilket betyder 115% af skriftstørrelsen.

Det er dog ikke altid tilstrækkeligt med 1,15, men du kan ændre det selv. Men hvordan ændrer man linjeafstanden i Word? Det kan du læse i denne lille guide om at ændre linjeafstanden i Word.
Linjeafstanden i Word gemmes i afsnittet. Et afsnit dannes, når du trykker på Enter. Dette betyder, at der nemt kan være flere linjer i et afsnit. Hvis du vil ændre linjeafstanden i hele dokumentet, kan du gøre følgende:
- Ændre linjeafstanden, inden du begynder at skrive.
- Marker alle afsnit og derefter ændre linjeafstanden.
- Ændre linjeafstanden som standard.
STYRK DINE Word KOMPETENCER
Vi er specialister i Word, og kan hjælpe dig til endnu mere nyttig viden om Word
Sådan ændrer du linjeafstand
- Marker teksten.
- Vælg fanen Hjem og i gruppen Afsnit, vælger du menuen Afstand mellem linjer og afsnit.

- Vælg den linjeafstand, du ønsker.
Hvis du ikke er tilfreds med de muligheder, som Word tilbyder i menuen Afstand mellem linjer og afsnit, skal du rette i Indstillinger for linjeafstand. (Se “Sådan ændrer du linjeafstand som standard”)
Sådan ændrer du linjeafstand som standard
Du kan ændre linjeafstanden som standard i dokumentet eller i alle nye tomme dokumenter.
Hvis du ønsker at ændre linjeafstanden i hele dokumentet, er det en god idé at gøre det til standard, da linjeafstanden gemmes sammen med afsnittet. Det betyder, at hvis du har et afsnit (f.eks. i bunden af dokumentet), som du ikke lige får med i markeringen, vil det afsnit have den “gamle” linjeafstand. Du vil opdage det, hvis du senere skriver i det afsnit, og så skal du huske at vælge linjeafstanden igen. Du undgår denne besvær ved at vælge linjeafstanden som standard i hele dokumentet.
- Vælg fanen Hjem og i gruppen Afsnit vælger du menuen Afstand mellem linjer og afsnit.
- Vælg knappen Indstillinger for linjeafstand.

- På rullelisten Linjeafstand vælger du den linjeafstand, som du ønsker.

- Vælg knappen Benyt som standard. I rullelisten Linjeafstand får du nogle andre muligheder end i menuen Afstand mellem linjer og afsnit.
- Enkelt, 1,5 og dobbelt linjeafstand er 1, 1,5 eller 2 gange skriftstørrelsen.
- Mindst betyder, at Word godt må regulere linjeafstanden, hvis du fx. skriver med en større skriftstørrelse.
- Præcis betyder, at Word IKKE må regulere linjeafstanden, hvis du fx. skriver med en større skriftstørrelse, men i stedet “kapper” toppen af teksten.
- Flere svarer til tilbuddet i menuen Afstand mellem linjer og afsnit, men du kan vælge mere end 3, ligesom du kan vælge at skrive pkt. størrelsen ind i stedet for antal linjer.
- Vælg om du vil benytte din nye standard i kun dette dokument eller i alle nye tomme dokumenter (=baseret på Normal.dotm) og vælg OK.
I vores eksempel vælger vi kun i dette dokument.
Hvis der står noget andet end Normal.dotm skabelonen, skyldes det, at du benytter en skabelon, der er udarbejdet af dig eller din arbejdsplads.
Sådan ændrer du afstanden mellem afsnit
Selvom du har sat en passende afstand mellem linjerne, er det også godt med afstand mellem afsnit. Afstand mellem afsnit giver øjet en mikropause og sammen med linjeafstanden betyder det, at læseren har lettere ved at overskue teksten.

Du kan sætte afstand ind både før og efter afsnittet. Afstand før afsnittet benyttes som oftest ved overskrifter.
Ændr afstand mellem afsnit
Du kan ændre afsnitsafstanden i samme menu, som du bruger til at ændre linjeafstanden. Når du vælger der, indsætter eller fjerner du den afstand, som er gemt som standard. Hvis der er gemt en afstand på 0, vil du ikke se nogen forskel.
- Placer skrivemarkøren i det afsnit, du vil ændre afstanden på.
- Vælg fanen Hjem og i gruppen Afsnit vælges menuen Afstand mellem linjer og afsnit.

- Vælg
- knappen Fjern afstand før afsnit / Tilføj afstand før afsnit
eller - knappen Fjern afstand efter afsnit / Tilføj afstand efter afsnit
- knappen Fjern afstand før afsnit / Tilføj afstand før afsnit
Knapperne ændrer sig, alt efter om der i forvejen er afstand på afsnittet eller ej.
Kan jeg kun vælge en standardafstand?
Ja, du kan ændre afstand på afsnit efter dit eget ønske, ligesom du kunne med Linjeafstand.
- Vælg fanen Hjem og i gruppen Afsnit vælger du menuen Afstand mellem linjer og afsnit.
- Vælg knappen Indstillinger for linjeafstand.

- Skriv afstanden du ønsker felterne Før og / eller Efter .
Du kan også klikke på trekanterne i højre side af feltet. - Afslut med OK.
Du kan gemme en ny standard ved at vælge knappen Benyt som standard og følge samme fremgangsmåden som ved linjeafstand.
Word kan meget mere…..
Du kan finde mere hjælp til at lette dit arbejde i Word f.eks. i vores blogindlæg om skabeloner i Word, lav forsider i Word, orddeling i Word eller i vores Guide til Words stavekontrol. Linjeafstand er også god at rette til hvis du skal lave en folder i Word. Kig i vores guide Hvordan laver man en folder i Word?
Bliv bedre til Word
Vil du lære mere om Word og have tingene forklaret af en af vores Word-specialister, så har vi forskellige muligheder til dig:
- Word kursus hos jer– kurserne afholdes med fysiskfremmøde.
- E-learning – Du kan tage et Word kursus som et Video kursus (E-learning) . Kurserne kan tages, når det passer dig. Kurserne er lavet af vores egne instruktører og indeholder videolektioner med tilhørende øvelser. Har du spørgsmål undervejs, kan du altid ringe eller skrive til os.
Du kan også tilmelde dig vores nyhedsbrev og få gode tips og tricks til, hvordan du kan optimere din brug af Word og Microsoft 365. Du finder et link nederst på siden.