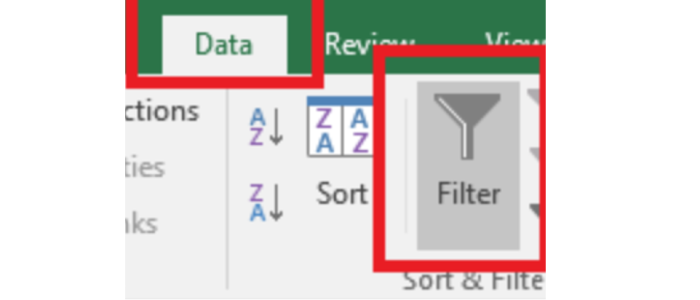Hvad er et filter i Excel?
I et regneark med mange data, kan det være svært at finde præcis de oplysninger, som du har brug for. De kan let drukne i mængden. Dermed har du brug for et filter. Når du filtrerer data i Microsoft Excel, beder du Excel om kun at vise de data, der opfylder bestemte kriterier, så du kan koncentrere dig, om det du leder efter.
Hvad bruger man filtre til?
Man bruger et filter i Excel til at skjule de data, der ikke skal bruges lige nu, så de ikke afleder opmærksomheden. Du kan oprette filtre på alle lister. Hvis du benytter tabelfunktionen (som giver farver på rækkerne), så får du også et filter med. Filtrene fungerer på samme måde, hvad enten du opretter et filter i Excel eller bruger tabelfunktionen.
Hvornår har man brug for at filtrere data?
Du har brug for at filtrere data til at finde nogle data, der præcis opfylder de kriterier, du leder efter. Det er specielt brugbart, hvis du har lange lister, der er svære at overskue.
Det kan f.eks. være, at du vil finde:
- Hvilke kunder fra en salgsliste bor i Næstved?
- Hvor mange af en bestemt vare solgte vi på en bestemt dato?
- Hvor mange varer har en bestemt sælger solgt?
- Hvor mange tilmeldte til en konference spiser kun vegetarisk?
- På en inventarliste kan vi se, hvor vores køleskabe er placeret?
STYRK DINE EXCEL KOMPETENCER
Vi er specialister i Excel, og kan hjælpe dig til endnu mere nyttig viden om Excel
Sådan bruger du filtrer i Excel
Der er flere måder at arbejde med filtre på. Ens for alle er, at de data du har stående skal have overskrifter.
Herunder finder du vores lille guide til, hvordan du kan oprette og bruge et filter i Excel.
Opret et filter i Excel
Herunder har vi en lille liste, bemærk at listen har overskrifter, der ikke er 100% afgørende. Overskrifterne er dog en rigtig god idé, da filtreret altid vil lægge sig på den første række i din liste
Du opretter et filter i Excel ved at:
- Sæt markøren et sted i din liste.
- Vælg Fanen Data –> klik på knappen Filtrer

Du kan se, at der er oprettet et filtre ved, at der indsættes nogle små rullelister med pile til højre for alle overskrifterne.

Opret en tabel med filtre
Tabeller i Excel er mest kendetegnet ved, at du får mulighed for at farvelægge hver anden række etc., men de indeholder også filtre. Dem opretter du på denne måde:
- Placer skrivemarkøren i en celle du har skrevet i
- Vælg Fanen Hjem –> knappen Formater som tabel –> Vælg tabeltype
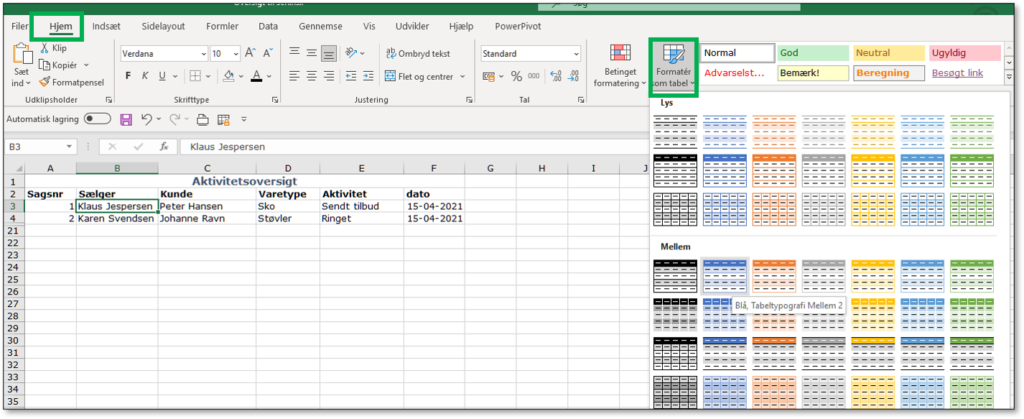
Sikre dig, at hele området er med, og at der er valgt overskrifter (hvis du vel og mærke har oveskrifter), inden du vælger OK
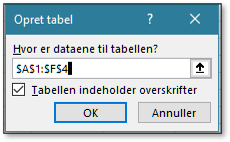
Tip til oprettelse af en tabel: I stedet for pkt. 2, så kan du trykke CTRL+L -, så får du nemlig en tabel med standardudseende.
Filtre dine data
Du bruger filtre ved at klikke på rullelisten med pilen. Herefter vælger du det emne, du vil filtrere efter.
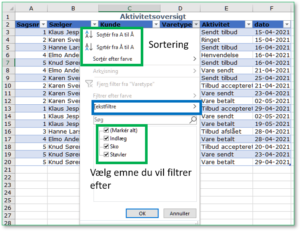
Hvis du ikke kan se det emne du vil filtrere på
Er det en stor liste, kan du enten bruge søgefunktionen eller tekstfiltret.
Hvis du vil søge, så skriver du hele eller dele af ordet, som du vil søge efter i feltet Søg. Listen viser relevante emner, efterhånden som du skriver.
Hvis du vil bruge tekstfiltret, skal du klikke på Tekstfiltre og vælge, hvilken type du vil bruge.
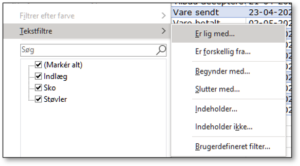
Derefter skriver du ind, hvad du vil søge efter.
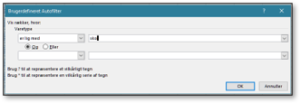
Filtret retter sig efter, hvad du arbejder med
Står der f.eks. dato eller tal i kolonnen du vil filtrere på, så ser filterne lidt anderledes ud, men du vælger dem på samme måde.
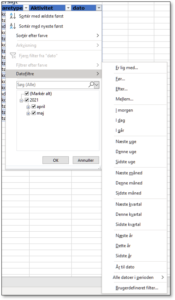
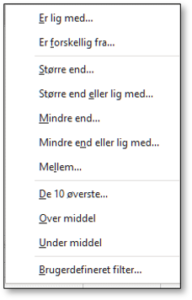
Sådan fjerner du et filter
Hvis du vil fjerne filtre i Excel, så skal du placere skrivemarkøren i din liste og vælge Fanen Data og derefter knappen Filtre.
Dette fjerner filtret uden at ændre andet, hvilket vil sige, at hvis du havde filtreret i en kolonne uden at ophæve filtret igen, så vil du fjerne filtret og vise alle data igen.
Hvis du har brugt tabelfunktionen, kan du i stedet højreklikke et sted i tabellen og vælge Tabel –> Konvertér til område.
Dette skal du være opmærksom på med Filter i Excel
Filtret tager ikke alt med
Et filter fra fanen Data stopper, hvis det støder på en tom kolonne eller en tom række. Det betyder, at hvis du f.eks. har data placeret som følger: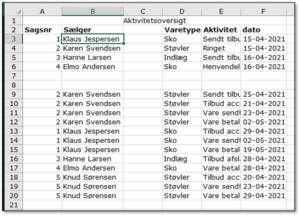
og skrivemarkøren placeret i celle B3, så vil filtret kun dække celle A2:B6. Vil du have alle cellerne med, skal du markere fra A2:F20, inden du klikker på knappen.
Hvis du bruger tabelfunktionen, vil det som udgangspunkt fungere på samme måde, men du får mulighed for at skrive området (A2:F20), inden du accepterer tabellen (se under Opret en tabel med filter i guiden).
Manglende overskrifter
Hvis du ikke har skrevet overskrifter i kolonnerne (Række 2 i eksemplet), inden du klikker på knappen i fanen Data, vil den øverste række blive brugt til overskrift og ikke indgå i filtret.
I tabeller vil der blive brugt standardoverskrifterne: Kolonne1, Kolonne2 osv. Dem kan du efterfølgende ændre til bedre navne.
Titel for listen
Hvis du ønsker en titel til hele din liste, skal du sikre dig, at den IKKE kommer med i filtret / tabellen.
Bliv bedre til Excel på vores kurser
Vil du have tingene forklaret af en af vores eksperter i Excel, så kan vi tilbyde dig følgende kurser:
- Excel kurser hos os eller jer – kurserne afholdes med fysisk fremmøde.
- Online Excel kurser – kurserne afholdes af en “levende” instruktør i real time, så du kan stille spørgsmål mv.
- Excel E-learning – Kurserne kan tages, når det passer dig. Kurserne er lavet af vores egne instruktører og indeholder videolektioner med tilhørende øvelser. Har du spørgsmål undervejs, kan du altid ringe eller skrive til os.
Du kan også tilmelde dig vores nyhedsbrev og få gode tips og tricks til, hvordan du kan optimere din brug af Word og Microsoft 365. Du finder et link nederst på siden.